笔记截图
适用于
分类(旧)
图片操作 剪贴板相关 功能增强
希望明天是个好天气
achmd
onefine
等
3 人赞了这个动作
。
更多信息
| 分享时间 | 2023-07-03 09:59 |
| 最后更新 | 2023-07-04 08:41 |
| 修订版本 | 2 |
| 用户许可 | 可自己使用或修改,不可再分享 |
| Quicker版本 | 1.38.20 |
| 动作大小 | 37.7 KB |
| 最低Quicker版本 | 1.8.3 |
「专为记笔记而生,最大程度减小图片存储大小,同时方便标注。笔记截图调用 Snipaste 进行截图,然后调用 pngquant 压缩,同时可缩小高分辨率显示器的截图。」
简介
特点
专为记笔记截图而开发,为了尽大可能减小图片存储空间,本动作采用了以下方法对图片进行压缩:
- 针对高分屏(Windows显示设置中,设置了超过100%的缩放),可设置截图后自动缩减尺寸到原始尺寸,这样你在屏幕上看到是多大的图片,实际就是多大的图片。
- 针对 png 格式的图片进行无损压缩 (pngquant ),因为 pngquant 能减小调色板数量,对于颜色较少的图像,压缩率非常高
- 针对 jpg 格式的图片进行有损压缩,每次截图时,如果有需要,都可以选择图片质量
截图界面如下,可非常方便地标注和修改,因为调用了 Snipaste ,功能非常强大。
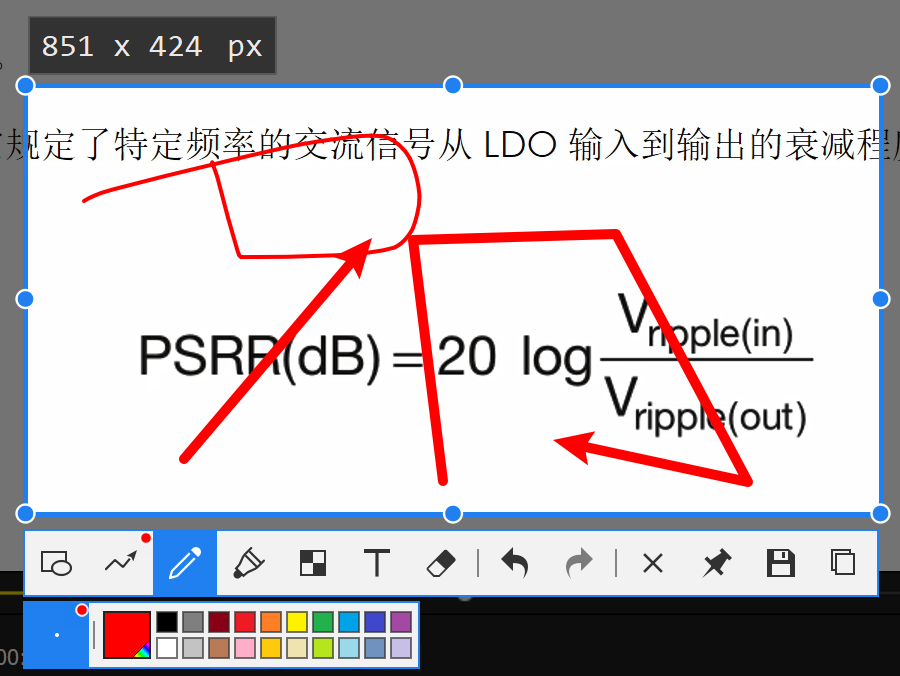
压缩优势

以上面这张图进行测试,在4K显示屏上,Windows显示设置的缩放比例为 200% 时截图效果,均使用 png 格式输出,各截图软件截屏后的保存大小为:
- 微信截图:271KB
- Quicker 内置【截图】:187KB
- Snipaste 截图:177KB
- 本软件:61.3KB
- 本软件(缩小50%):19.5KB
在保存为 jpg 格式时,各压缩率的大小为:
- 80%:24.7KB
- 50%:16.5KB
由些可见,通过本软件截图后,png 的存储空间大大减小了,仅为微信截图的1/4,Quicker截图的1/3,如果缩小50%后,尺寸再缩小1/3。
由于该图片颜色比较复杂,使用jpg有损压缩后,尺寸明显减少。对于复杂的图片,jpg是非常有优势的。但对于较简单的笔记图片,像下图这样的,png 的存储大小可能更有优势,它比 80%压缩的 jpg 还小,质量却吊打 jpg。

- png 无损压缩:26.7KB
- jpg 80%压缩:29.4KB
- jpg 60%压缩:22.8KB
使用指引
笔记截图需要依赖 Snipaste 和 pngquant 这两个软件才能工作,所以使用前,应先下载它们,下载后解压或安装到某路径即可。
下载链接如下:
- Snipaste:Snipaste - 截图 + 贴图
- pngquant :pngquant 官网 下载
然后在 Quicker 中运行本软件(动作),首次运行需要设置一下这两个程序的绝对路径。
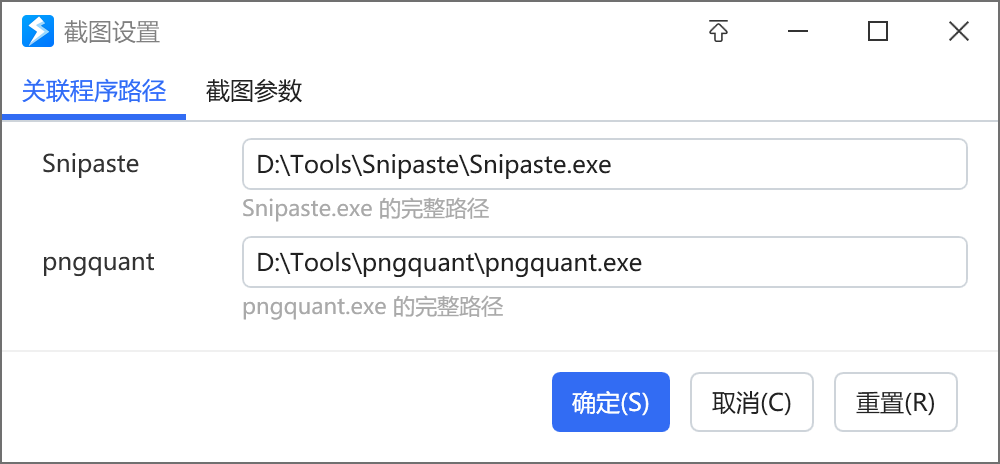
笔记截图支持的功能(设置项)如下:
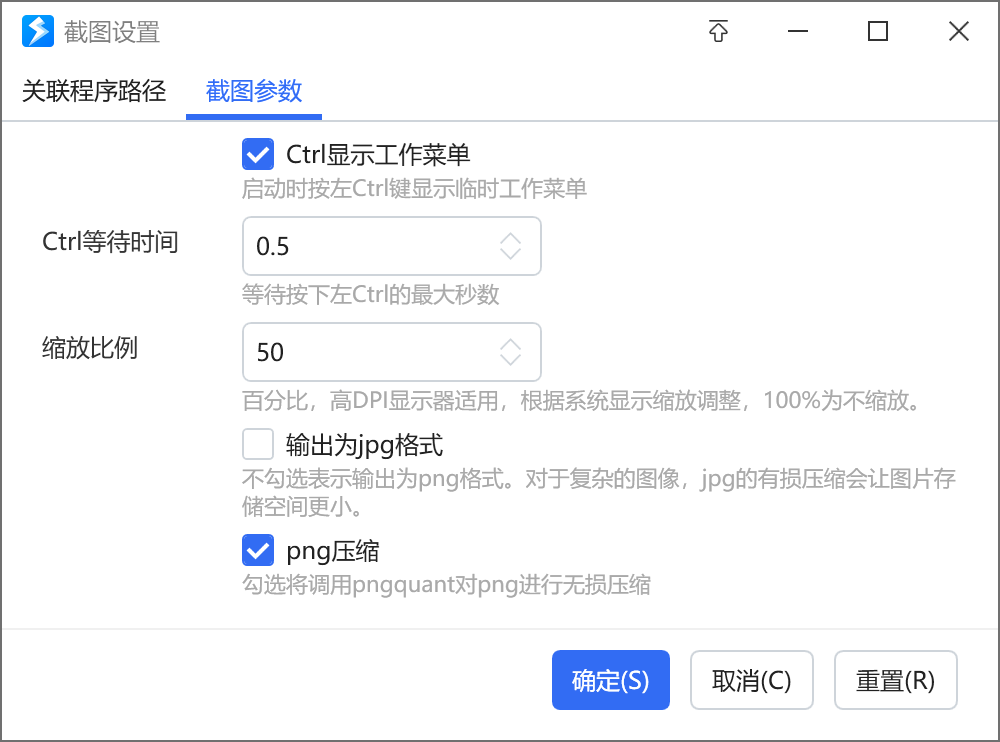
除了上述的全局设置外,也可以按 Ctrl 打开临时菜单,临时选择本次截图的图片格式和缩放/压缩比例:
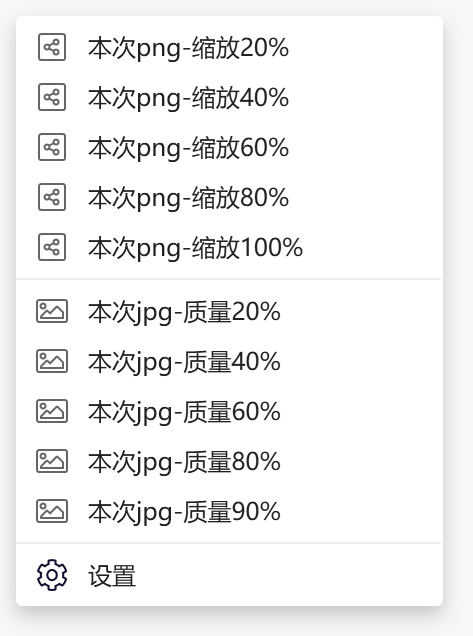
设置截图区域并完成标注后,双击或点击下方的【复制到剪贴板】或按 Enter 键完成截图,截图将自动放在 Windows 的剪贴板中,这时在笔记软件中直接粘贴即可。动作还将保存一份在 Windows 帐号的图片目录下备用,下次会自动删除。
如果截图中途取消了操作,在下次截图时,要点击一下提示框,然后再尝试一次截图。所以尽量不要取消截图,宁愿随便双击完成截图都比取消截图好。
最近更新
| 修订版本 | 更新时间 | 更新说明 |
|---|---|---|
| 2 | 2023-07-04 08:41 | 修正缩放设置无效的BUG,同时增加png的临时缩放操作。 |
| 1 | 2023-07-03 10:06 | bugfix |
| 0 | 2023-07-03 09:59 |
最近讨论
暂无讨论

 京公网安备 11010502053266号
京公网安备 11010502053266号