管理“场景”,以及每个场景下可用的动作页、轮盘菜单、鼠标手势和左键辅助操作。“场景”也表示为“上下文应用”,目前主要判断依据为正在使用的软件进程名称。
📝 软件的进程名通常等于其exe程序文件名去掉 .exe 的部分。例如,记事本的程序文件名为 notepad.exe ,其进程名为 notepad 。
进入设置
方法1:点击面板菜单项;
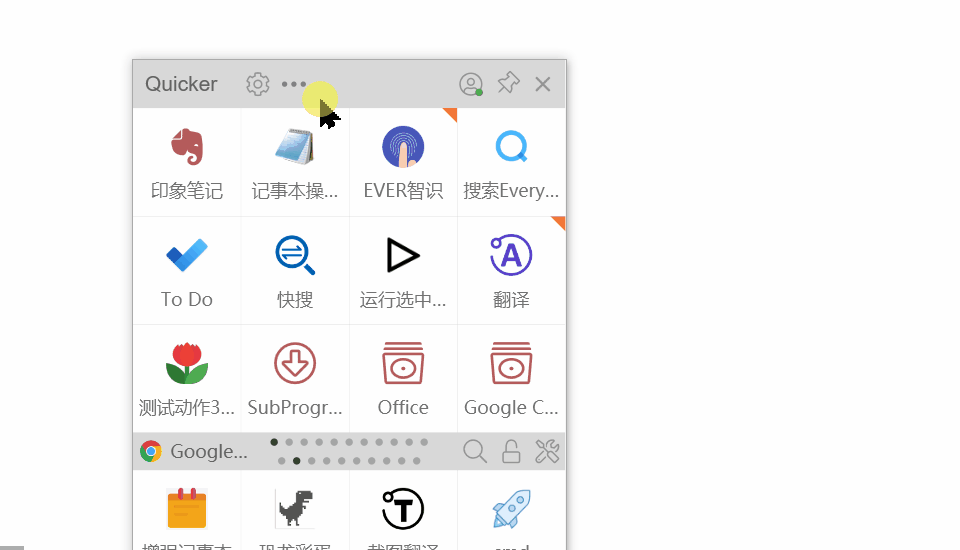
方法2:点击上下文动作页的名称标签(或图标);

界面组成部分

1)应用场景列表。
点击即可选择一个场景,在右侧管理此场景下的动作页、轮盘菜单、鼠标手势和左键辅助。
2)动作页管理区:管理当前场景下的动作页。
3)辅助触发操作管理区:管理当前场景下一些辅助触发方式的操作。
- 轮盘菜单
- 鼠标手势
- 左键辅助
预置的特殊场景
应用程序列表的前几项为系统预置的场景程序。
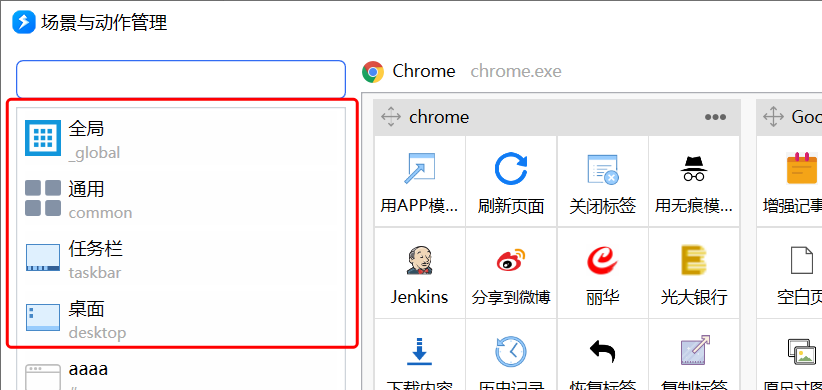
全局
1)管理面板窗口“全局面版区域”中加载的动作页。
2)设置 轮盘菜单、鼠标手势 里各项操作的“默认动作”。
💡 “默认动作”是指在没有给某个软件添加场景设置时,某项操作(如向右滑动鼠标),所触发的动作。在给软件软件添加场景设置以后,可以在该软件的场景设置中给对应操作(向右滑动鼠标)设置新的动作来覆盖默认动作。
通用
1)管理“上下文面板区域”加载的默认动作页。
2)此时也可设置“轮盘菜单”“鼠标手势”的“默认动作”。
- 在没有为某个软件创建场景时,上下文面板区域会加载“通用”中定义的动作页。
- “通用”中的动作页可以附加在其他应用程序的动作页的后面。(用于实现一些动作页可以在多个软件中自动加载的需求)
任务栏
管理在Windows任务栏上触发面板时加载的动作页。
💡 点击任务栏会让正在操作的其它窗口失去焦点,因此这里不适合放置需要对选中内容进行操作的动作(如搜索选中文字等);
桌面
管理在Windows桌面上弹出面板时加载的动作页。
为软件添加场景设置
💡 先启动该软件。
方式1
- 在该软件上弹出面板窗口。
- 点击底边的“为XX创建场景设置”文字。
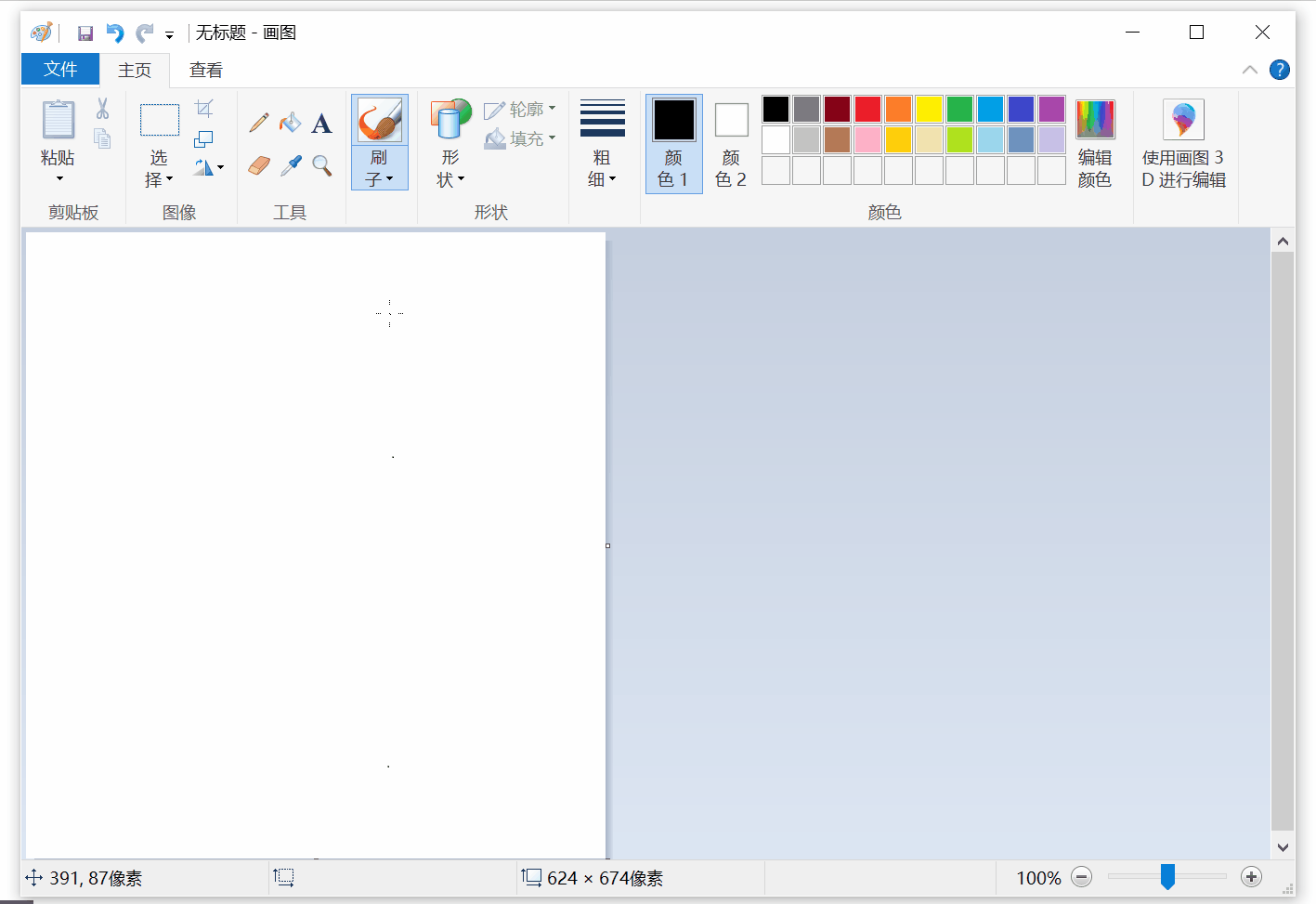
方式2
- 打开“场景与动作管理”窗口;
- 点击“+”按钮;
- 在“添加场景”窗口中选择要创建场景的窗口。
动画演示:

添加虚拟场景
虚拟场景(不针对具体应用程序)可用于管理或保存一些不需要根据上下文加载的动作。
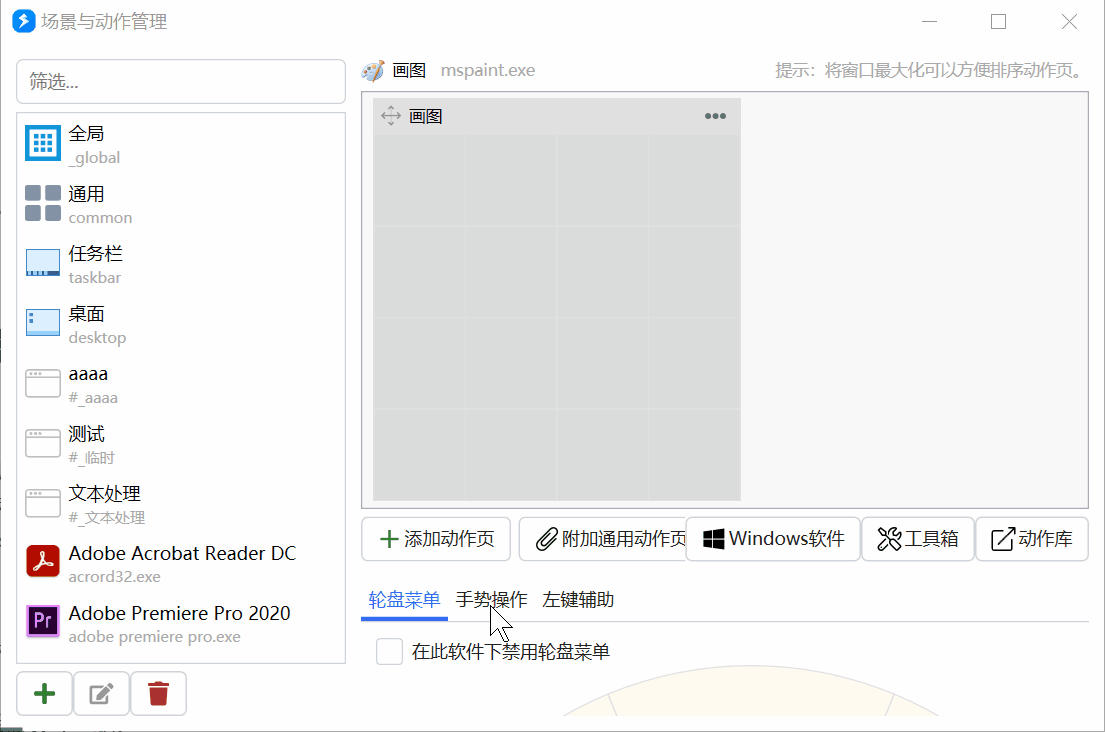
在添加应用程序设置时,【应用程序】参数选择“自定义应用(虚拟)”,然后在【名称】参数中填写要创建的虚拟应用的名称即可。
创建后,将自动使用"#_名称" 的格式生成exe文件名,此虚拟文件名不可更改。
可以使用“Quicker操作”模块的“加载指定应用程序的所有动作页”将指定应用(或自定义应用)的动作页加载至上下文面板区域。
💡 此功能需要专业版。
编辑场景设置
1)选择要编辑的场景;
2)点击编辑按钮;或直接双击场景名称。
3)在弹出的窗口中修改信息;

在弹出的窗口中可以修改应用程序名称等信息。
更改路径
可以根据需要修改程序exe对应的位置。位置正确的时候才能在左侧列表中显示正确的程序图标。
程序名称
修改显示的程序名。有可能自动识别出的程序名比较长,可以只保留主要部分或使用简称。
关联其他程序
此功能用以解决如下的问题:
- 多个软件使用相同的动作配置(如谷歌浏览器、360急速浏览器、QQ浏览器等)。
- 同一个软件的32位和64位使用不同的程序名。
- 有一些软件的窗口由多个进程组成(如Steam、XShell),不同的位置对应不同的进程。可以把这些进程的程序名添加到关联程序中。
当进程识别到某些指定的程序时,也加载当前应用程序对应的动作页、轮盘或手势的动作设置。如果有多个关联程序时,使用半角分号隔开。
下图演示了将Steam子窗口进程添加到关联程序的操作方法:(按住“选择窗口”按钮后,在Steam窗口中的特定区域松开,会自动填入识别到的进程名)

修改动作页所属的场景
按住动作页的名称,将其拖放到其它场景中。
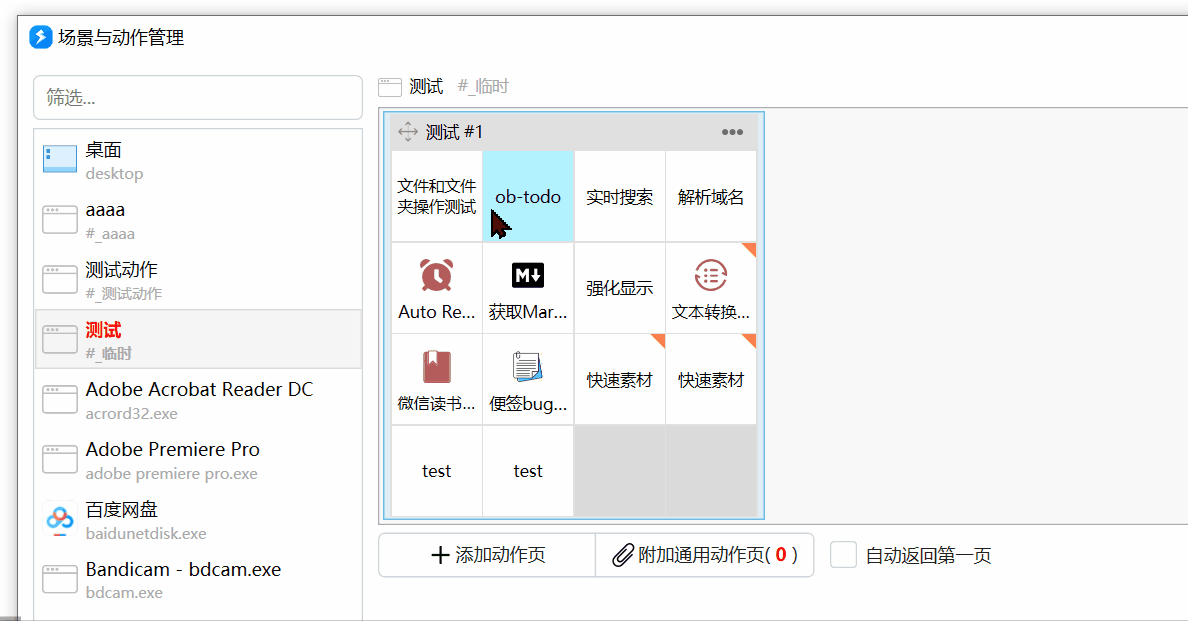
💡仅限专业版。
删除场景
- 选择场景;
- 删除场景里的所有动作页;
- 删除场景;
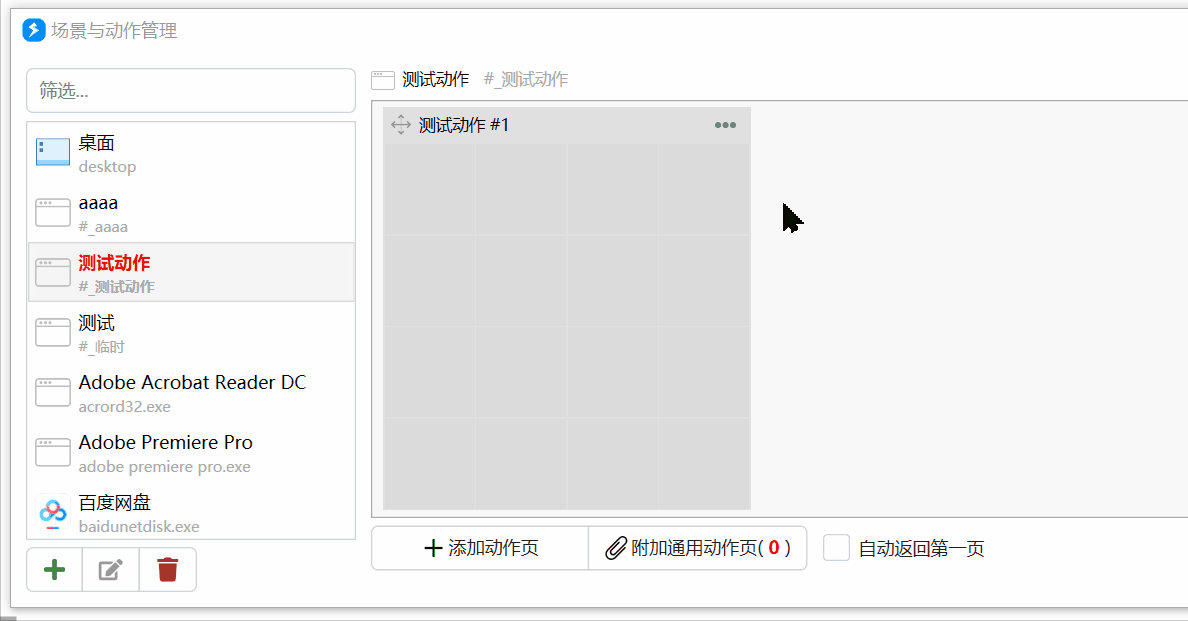
更新历史
- 20241023 修复失效链接。

 京公网安备 11010502053266号
京公网安备 11010502053266号