因软件更新较快,部分文档内容与软件最新版本有所出入,请知悉。
您大约需要3分钟的时间体验Quicker的基础功能。
1. 准备
- 如果您使用了360软件,请将Quicker加入信任名单并且关闭驱动防护。
- 如果Quicker未启动,请在开始菜单中找到Quicker并运行。
- 建议使用谷歌Chrome浏览器作为Windows的默认浏览器。
- 在登录界面点击“体验”按钮。

2. 基础操作
2.1 第一次运行动作
- 点击鼠标中键(滚轮键)弹出快捷面板。(可以自定义弹出方式)

- 点击“记事本”, 这时候就会打开Windows记事本程序。
恭喜你!你现在已经掌握了Quicker的最基础使用方法:弹出面板后,点击动作按钮执行动作。
2.2 选中内容执行操作
- 使用鼠标选中下面的文字:
Quicker
- 点击鼠标中键弹出面板。
- 点击“快搜”动作。
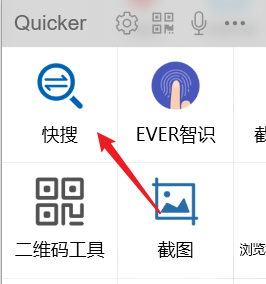
- 选择自己常用的搜索引擎后点击“确定”。 有一些动作在首次运行时会显示配置界面,这些配置信息保存在本地计算机中。
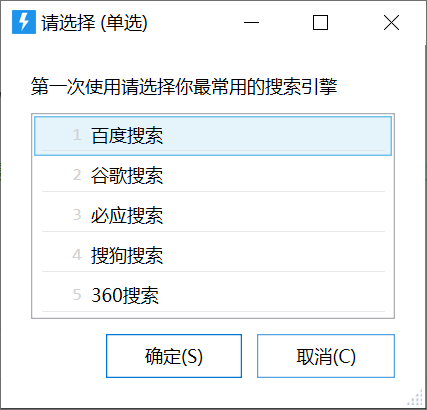
- 可以看到Quicker使用浏览器打开了一个搜索页面。搜索的关键词是你刚才选中的文字。

恭喜你!你学会了使用另一种Quicker的常见动作类型:选中内容后进行某种操作。你可以尝试在Word或其他软件中选中文字后执行快搜动作。
- 下面是一个百度网盘链接,你可以选中后点击“Ever智识”动作并等待几秒。
链接:https://pan.baidu.com/s/1Zgs2LyKbP4osTqpd3ETTlg 提取码:npkv
- 下面是一个windows命令,你可以选中后点击“运行选中文字”动作。将会自动打开Windows控制面板。
control
3. 自动切换动作页
- 在Windows桌面上点击鼠标中键,弹出Quicker面板,注意观察面板窗口下半部分的变化。
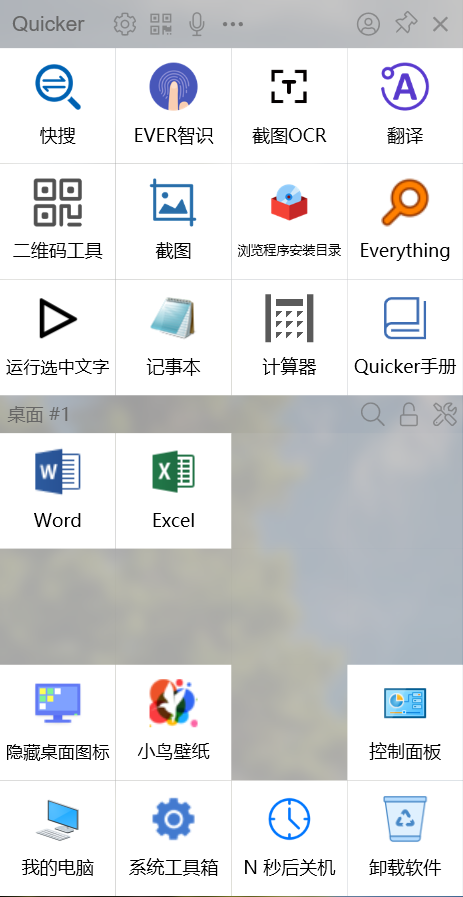
- 点击“Excel”动作,将打开Excel软件。选中一些单元格。
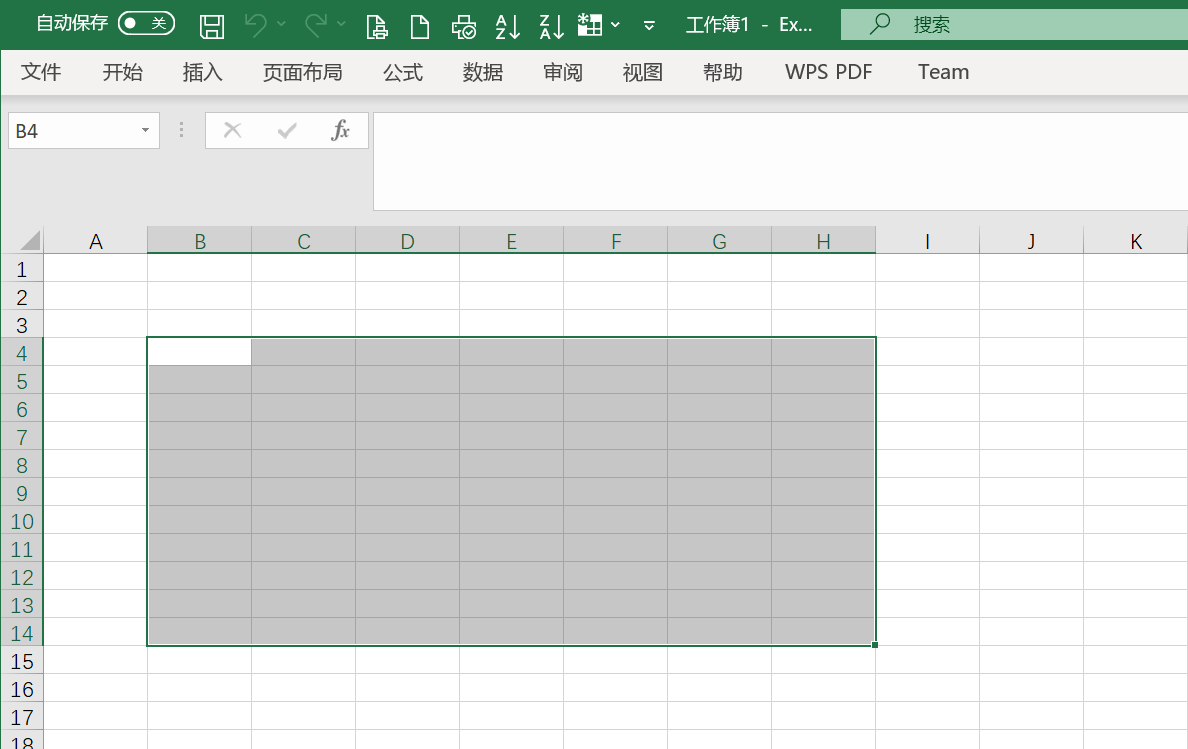
- 在Excel上点击鼠标中键弹出Quicker面板。可以看到,面板窗口的下半部分和之前不一样了。

- 点击“全部边框”动作,为选中的单元格增加边框。
恭喜你!你现在了解到了Quicker的一个重要功能:根据当前使用的软件自动加载动作页。
- 点击Quicker菜单的“应用程序设置”。
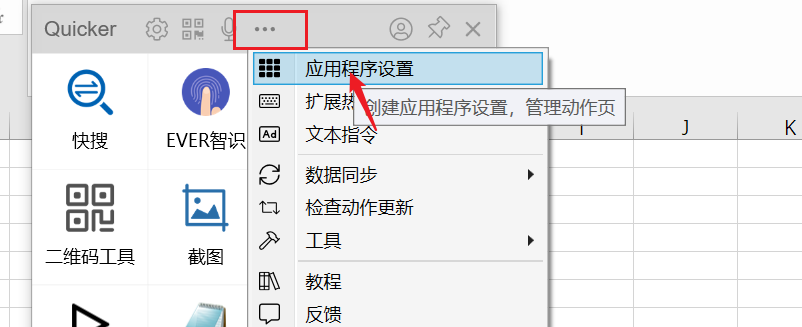
打开应用程序设置窗口,可以看到体验帐号中为哪些软件预先设置了动作页。
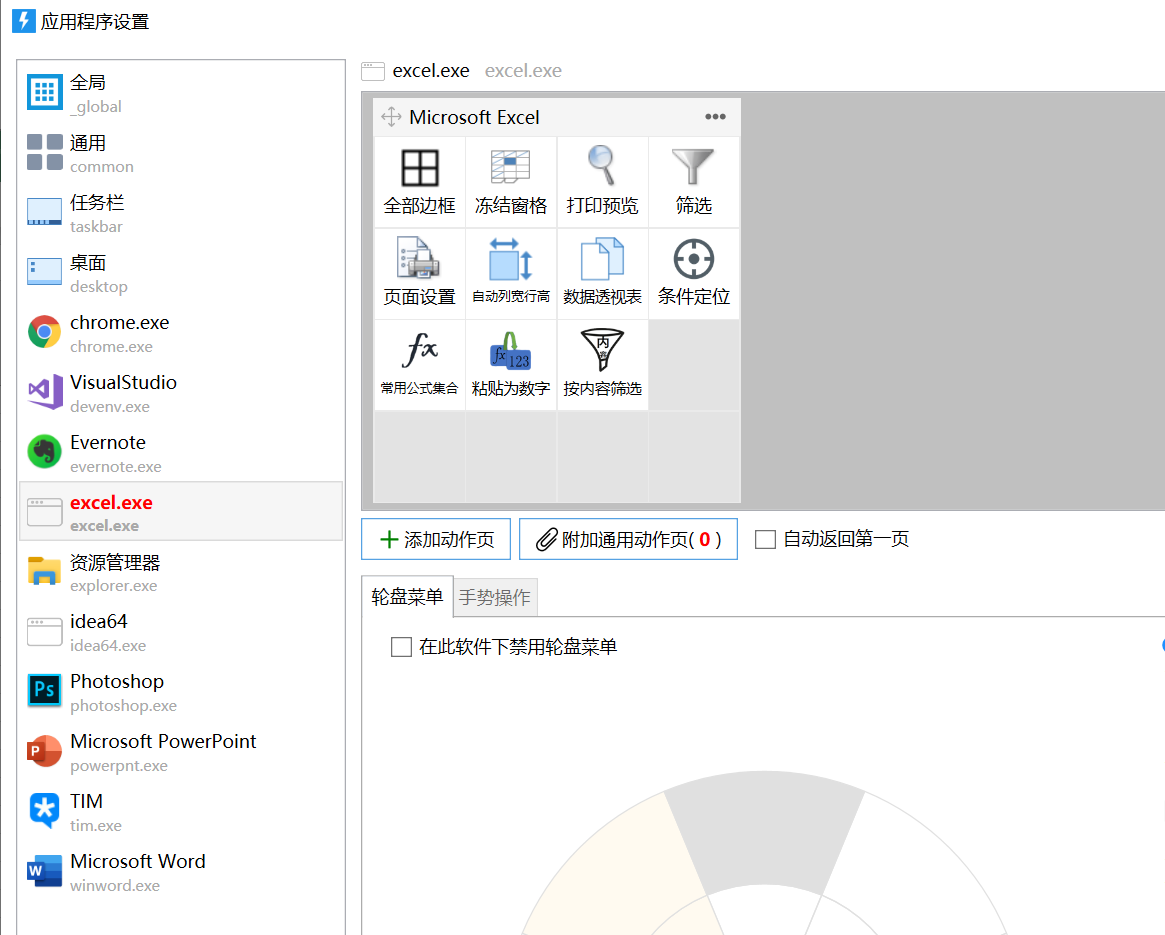
4.体验悬浮按钮
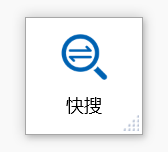
悬浮按钮可以更方便的快速执行短期需要频繁使用的动作。
使用中键或其他方式弹出主面板窗口后,可以在任意动作按钮上按住右键拖动,将动作拖动到屏幕上其他位置。
左键点击它边可以快速执行动作。
中键点击它,可快速关闭悬浮动作按钮。
5.体验轮盘菜单
在浏览器中,按住鼠标右键移动,可以触发轮盘菜单。
在不同的位置松开可以触发不同的操作。
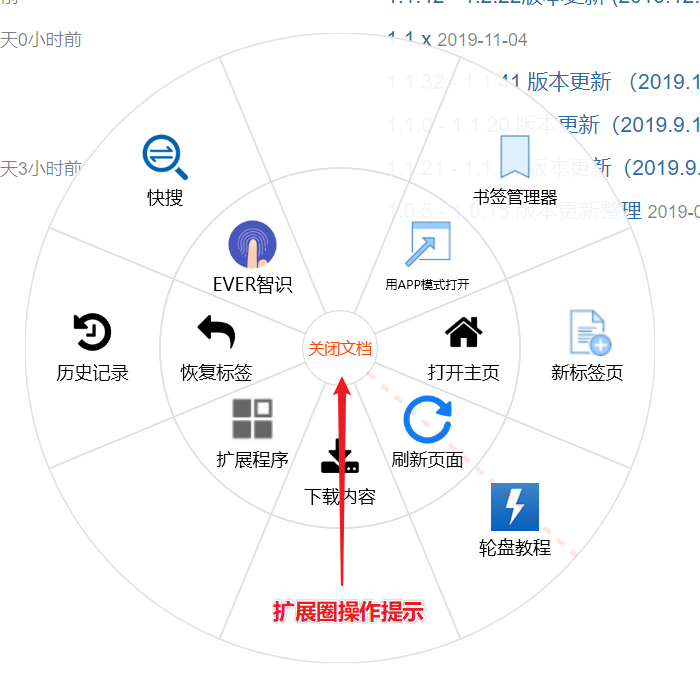
6. 继续探索Quicker
恭喜你! 你已经了解了Quicker的基本使用。你可以随便点点,探索一下Quicker的各个按钮、菜单等。
Quicker是什么?
- Quicker是一个让你在各种场景下以最合适最快捷的方式触发常用操作的“魔杖”。
- Quicker是一个场景化的工具箱,它会根据你当前所使用的软件自动加载相应的设置。
- Quicker还提供了一个积木式的组合动作平台,你可以发挥想象力创造新的工具来满足自己的需求并分享给所有人。
欢迎你加入Quicker的大家庭!
反馈与讨论
使用问题
· 1122
用户3855188127...
2024-09-23 16:12
CL
2024-09-23 18:37

 京公网安备 11010502053266号
京公网安备 11010502053266号